

If you’ve never used Constant Quality before, normally RF:20 is considered as a starting point for DVD encodes (and RF:22 for BluRay). Sliding to the left (higher numbers) result in lower quality, but lower filesizes too.
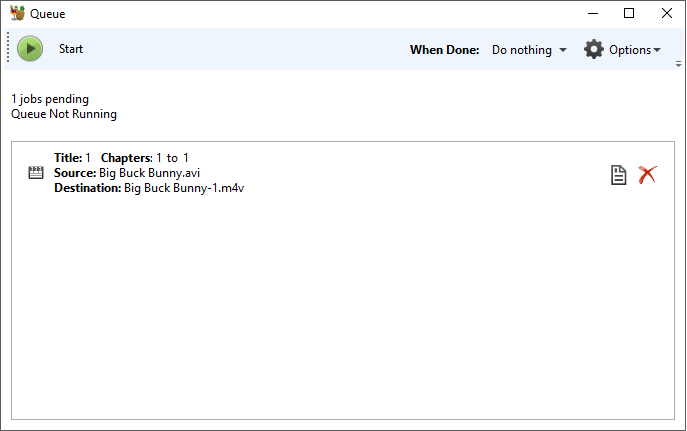
RF – Sliding to the right (lower numbers) lead to better quality. The downside is that you don’t know how large each video will be until the end.

The advantage to Constant Quality is that your videos all tend to look consistent. This targets a certain level of quality throughout your video(s). (click for a larger image)Ĭonstant Quality – Usually this is the preferred method. I’m really going to be simplifying the rest below (it won’t be 100% technically accurate, but accurate enough to give you an understanding).įirst, a quick image to give you an idea as to what Constant Quality entails….Generally speaking, one isn’t going to get you a “nicer” video than the other.Most people aim for something in between. Moving the slider to the extreme left (or using a low enough Average Bitrate), and you can get really small file sizes, but something looking pretty ugly. Move the Constant Quality RF slider far enough to the right (or use a high enough Average Bitrate) and the video will be large, and look indistinguishable from your source. These have the largest impact on quality & file size.
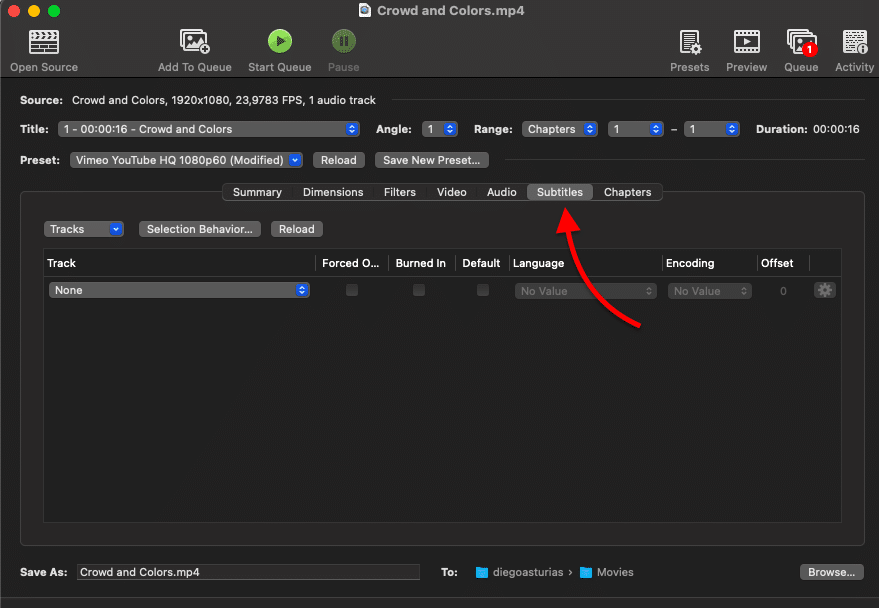
The decisions you make during these sections will largely depend on which 2 you choose.Īnyway, let’s start at the highlighted area below.Ĭonstant Quality (RF) vs Average Bitrate (kbps) We’ll start at the more complicated part, and work backwards. I’ll use some images this time around to help make things quick & easy. Note that since v0.10 is very similar to v0.9.9, I’ve simply updated this guide with v0.10-specific additions in orange (like this!). Though if you want/need to for whatever reason, the old rundown of Handbrake settings (0.9.6) guide should help explain all those options for you in great detail (note that in v0.10 you may need to enable the x264 advanced options panel in the Handbrake settings/preferences located in the drop-down menu). The “x264 presets” are now in Handbrake, and 99% of the time, that should mean that you don’t have to dabble in the “x264 Advanced Options Panel”. Getting something that amounts to the “best settings” is a whole lot easier in v0.9.9 and v0.10. So Handbrake 0.10 has been out for a while now (and 0.9.9 for even longer), and if you’ve looked through my previous multi-page guide that explained all the advanced settings in 0.9.6, I’ve got some good news:
Handbrake video converter manual full#
Handbrake video converter manual manual#
While you can start the conversion process in a matter of seconds, you may wish to spend a little more time customizing the output.Ĭutting, cropping and impressive special effects are all on hand to give your videos the look you want, and the way destination formats are presented is highly intuitive.īeginners can select a profile tailored to a specific playback device, while more advanced users can make a manual selection and customize things further. And, you'll be pleased to know that the software's convenience doesn't come at the expense of features. This is the best free video converter for you, if you value simplicity and seamlessness. You can drag and drop a video onto the program interface, or use the selection menu, select the format or destination device and hit the Run button. This might seem like an exaggeration, but it's actually true. Free HD Video Converter Factory prides itself on being so easy to use that its website features a 10-second guide to getting started.


 0 kommentar(er)
0 kommentar(er)
